Ubisoft’s Rainbow Six Siege launched back in December of 2015 and it has gained immense popularity over the years with its intricate and complex gameplay. This tactical FPS shooter has stepped onto its Year 6 in 2021 and it has received a massive UI revamp throughout this year.
Rainbow Six Siege‘s Year 6 Season 4 High Calibre, the last season of the year, just dropped this week and it brought a brand-new in-game HUD. For almost 6 years, Rainbow Six Siege’s HUD basically remained unchanged, with only a few tweaks here and there. But in Y6S4, Siege devs have finally prepared a full refresh of the HUD elements, offering more customizability and information to the players.
All the new ‘HUD’ options and customisability settings might seem a little overwhelming for some players. So, we have prepared a guide on what settings most Siege players should use to achieve a clean-looking HUD with all the important information still present.
NOTE: The new ‘HUD’ settings have been added to offer players more freedom in customizing the HUD elements according to their personal preferences. So feel free to change any settings you deem fit so that you are comfortable with your own HUD.
Here are the best HUD settings for Rainbow Six Siege.
Compass
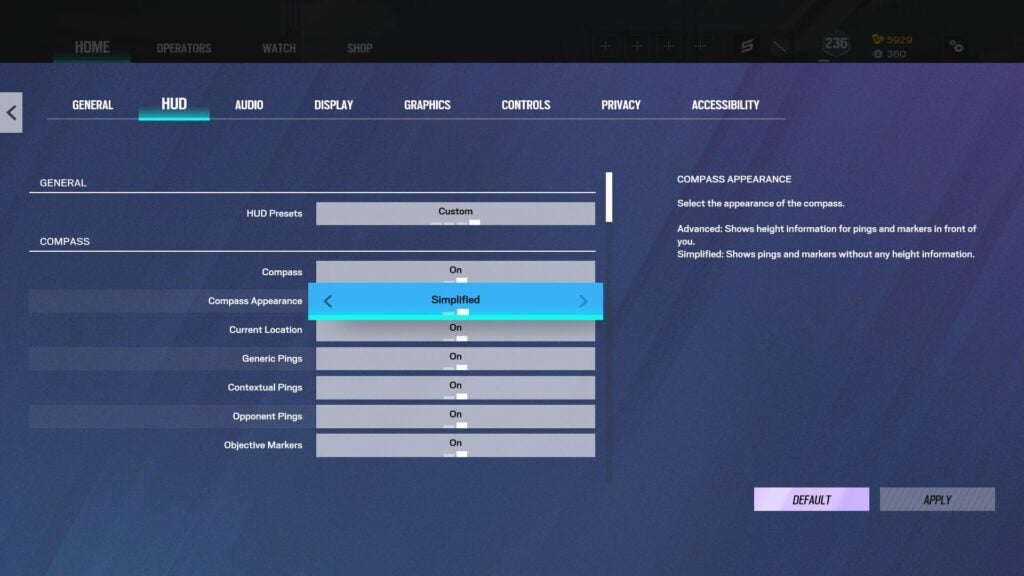
The in-game compass has been a hot topic since the new HUD was introduced. After taking player feedback in the Test Server, the Siege devs have added a new option for a “Simplified” compass that is similar in size to the old compass. While the default (Advanced) compass offers more information such as height details, it is still quite big and can be distracting at times. So we will recommend you to use the “Simplified” compass as it can provide you with all the necessary information without taking a good chunk of your display.
- Compass: On
- Compass Appearance: Simplified
- Current Location: On
- Generic Pings: On
- Contextual Pings: On
- Opponent Pings: On
- Objective Markers: On
- Elimination Marker: On
- Ping Location Helper: On
- This new quality-of-life feature will show you the name of the room that you “Yellow-pinged”, helping you make accurate callouts. So we highly recommend you to keep this setting on.
Equipment
- Loadout: On
- The revamed loadout UI element now displays your primary & secondary weapons and your main gadget, including their ammo count. So this change has been quite well-received by the Siege community.
- Loadout Inputs: Off
- The loadout inputs setting shows the keybinds of all the weapon and gadgets in your arsenal. Most players will have these keys memorized, so we will suggest you to keep this switched off for a cleaner look.
Player Status
- Health: On
- The health information in the HUD has been updated from ‘number and circle’ to ‘number and bar’. In the midst of a round, you can quickly glance at the bar to check your health or directly see the number for a more accurate health info.
- Status Effects: On
- Keep this setting turned on, as it is will help you find out whether you are under the effect of any special gadgets such as Thatcher’s EMP. This HUD element can also be used to detect Mute jammers on the opposite side of walls.
- Stance Indicator: Off
- It is really obvious in Siege when you change your stance, so we will suggest you to keep this off.
- DBNO Timer: On
- This setting will come in handy when you are crawling to safety in a DBNO state and want to see how much time you have left before getting eliminated.
- Critical Warnings: On
- Make sure this setting is on, because during a round it is essential that you are alerted for critical warnings such as defender run-outs.
Reminders
In the redesigned Siege HUD, Ubisoft has replaced the text-based action prompts with icons representing the different actions. While the new icons can be a little distracting than the text-based prompts, the devs have added an option to reduce their opacity so they don’t get in your way. Therefore we will recommend you use most of the reminder settings.
- Action Reminders: On
- Action Inputs: On
- Defuser Reminder: On
- Action Reminder Opacity: 40
- Increase the opcaity a bit if you are having trouble seeing them properly.
- Reload Reminder: On
- General Reminders: Off
- The inputs for the general reminders are simple and can be easily memorized, so we will recommend you to remove these elements for a less-busy HUD.
Reticle
All the ‘Reticle’ options in the HUD settings are of the utmost importance, so double-check if these settings are turned on. Most of these options will help you in the fragging department, so unless you are looking to play the game at an increased difficulty, you will want to keep all these settings.
- Crosshairs: On
- Operator Reticle: On
- Observation Tool Reticle: On
- Grenade Indicator: On
- Threat Indicator: On
- Hit Indicator: On
- Kill Confirmation: On
Environment
- Device Area of Effect: On
- The device area of effect will assist you in understanding the certain gadget’s range.
- Objective Markers: On
- Pings: On
- Opponent Pings: On
- Opponent Rim Light: On
- Keep this option on for improved visibility of opponents, as some skins will easily blend with the background of the map.
- Opponent Username: On
- Teammate Outlines: On
- Accidental teamkills can be detrimental in a round of Siege, so to prevent them use the outlines.
- Teammate Icons: On
- Teammate Username: Off
- Turn this setting on if you are having more difficulty in identifying your teammates.
Match Information
All the ‘Match Information’ settings provide valuable information that you need to keep an eye on during the whole match.
- Match Header: On
- Reinforcement Pool: On
- Defuse Timer: On
- Match Timer: On
- Round Number: On
- Match Updates: On
- Bans: On
- Score Updates: On
- Destroyed Drones: On
- This is a new feature that has been introduced with Y6S4 to help defenders keep count of how many attacker drones they have destroyed.
- Objective Tracker: On
- Versus Update: On
Other
- Gameplay Warnings: Off
- Turn this setting off to get rid of the annoying notifications that most intermediate and advanced players already know. If you are playing this game for the first time, then use this option for one or two matches before turning it off.
- Operator Cards: On
- Currently, keeping this setting on displays a huge operator card of the player you are spectating, which can be really annoying. And turning it off will remove everything including the health and loadout information of the spectated player. The devs have shared their plans in adding another option that will allow you to only keep the important loadout & health info and remove the big operator portrait.
- Observation Panel: On
- Voice Chat: On
Rainbow Six Siege’s Patch Y6S4.1 will introduce further changes such as the removal of operator portrait (spectate mode), scaling options for the compass, action reminders, loadout, and health. We will make sure to update this guide when the new patch is deployed.









