Rainbow Six Siege has been a popular FPS shooter game for quite a long time now. However, this tactical shooter in its Year 5 still has some glaring connection issues persisting to this day.
As a player, you might see various connection issues, such as the ‘Server Connection Error’ with a code: 3–0x0001000b or something similar. Many of these connection issues can be caused by broken game files, the game server not working properly, or your router blocking the game’s ports.
But before starting your own troubleshooting, you should always check Rainbow Six Siege‘s official service status page. If you find out everything is going alright there, then you can move on to the next steps.
Solutions
1) Verify The Integrity Of Game Files
If you have purchased the game from Steam, then you can easily use this method to verify the game files. So if any files are missing or broken, it will be downloaded from the Steam servers. And this fix has been very effective and popular among all Steam users.
In your game list, right-click its Rainbow Six Siege and select Properties from the context menu. Browse to the tab Local Files and click the button ‘Verify Game Files Integrity‘, which will start scanning your game files and automatically fix them for you.
2) Changing DNS:
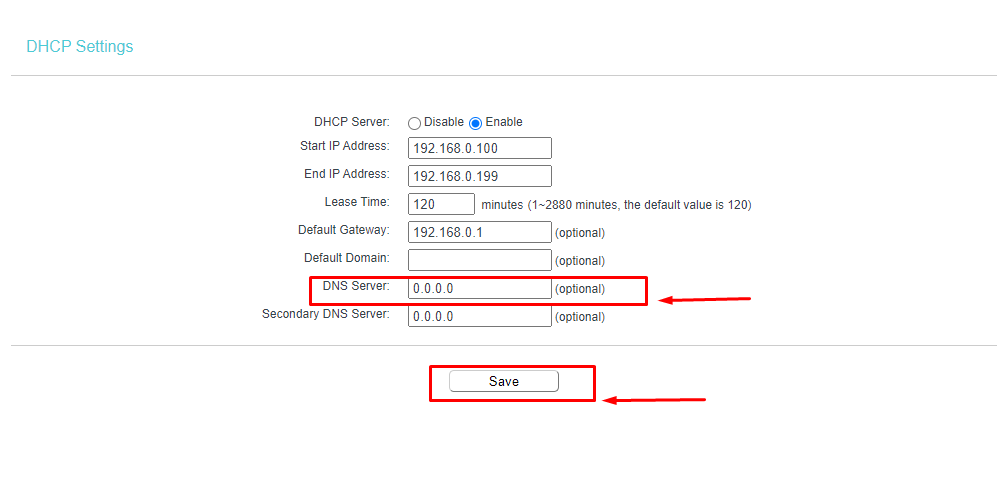
Firstly check for your router options— login to your default gateway.
Once you’re in, from the DHCP, we’re going to add Google DNS. In the DNS Server tab, configure your network settings to use the IP addresses 8.8.8.8 and 8.8.4.4 as your primary and secondary DNS servers. Then save & restart your router.
3. Port Forwarding:
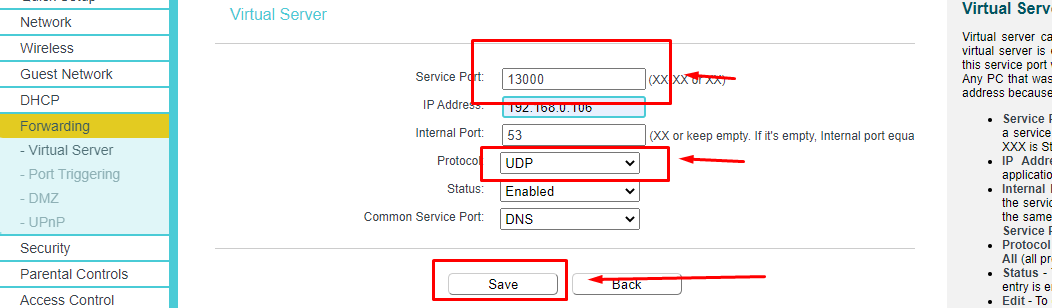
Now, we’re going to do some port forwarding. We have some specific ports recommended by the Ubisoft support team. The full article is here.
Below are the ports you need for Rainbow Six: Siege:
TCP: 13000, 13005, 13200, 14000, 14001, 14008, 14020, 14021, 14022, 14023, 14024
UDP: 6015
To forward port, go to the Forwarding or similar option in your router setting. Now go to Forwarding and then Add new. We need to set up the ports & the ipv4 address one by one. Now select the protocol as UDP. Restart the router after adding all the ports mentioned. Now try the game again; if nothing happens, don’t worry. This setting is still useful for high-performance players. We recommend you keep it this way.
4. DNS Flushing:
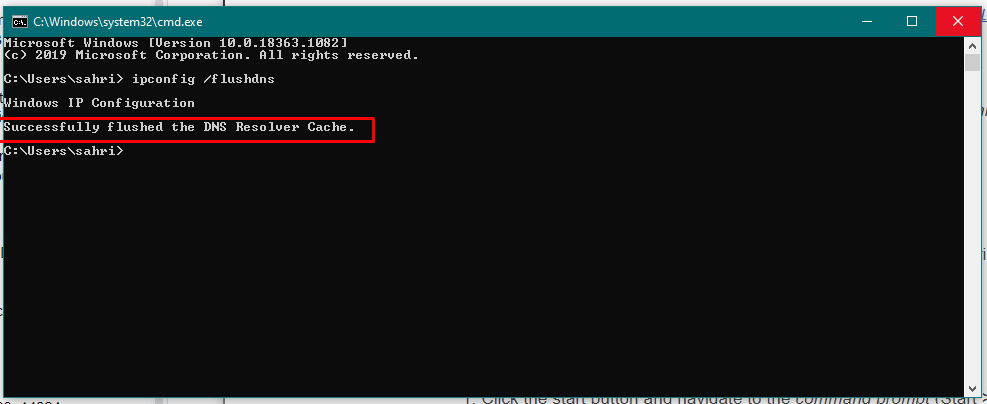
Now we’re going to Flush DNS. To do that, all you have to do is press Win+R to open the command prompt. Copy or write “ipconfig /flushdns” and hit Enter. You should see the following result of a successful flush.
5. Tweaking Network Settings:

After that’s done, press on the Start button and click setting. Once we are in, click on Network & Internet and check at the bottom of the list for Data Usage.
Remove the restriction of background data and set that to Never. From the Proxy tab, check for the ‘Automatically detect settings’ button. If that’s off, turn it on. In ethernet, you can find Change advanced sharing options. From that, turn on network discovery and save changes.
6. Checking Control Panel:
Now search for the Control Panel in the windows search bar. Navigate to Network and Sharing Center. From the Network, click on ethernet in the connection type and hit Properties. Find the IPV4 and select its properties. Use the following DNS server addresses.
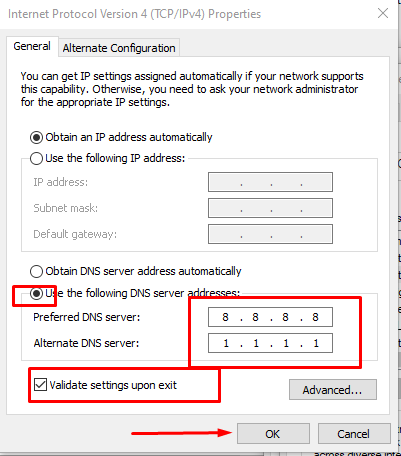
You can confirm the setting if you want from there. Click ok. Now Flush DNS again like you did earlier. It’s recommended to restart your computer to apply the changes. By this time, your problem should be fixed. You can also reset your router; sometimes, wrong settings get clogged up. It’s always better to connect directly via ethernet rather than through a router.
7. Checking Game Server:
Let’s dive into our game setting fille. From windows explorer, go to
Documents>My Games>Rainbow Six – Siege
Here you’ll find multiple profiles if you logged in with multiple accounts and ran Siege. Go to your current game profile. Open the file called “GameSettings.ini” with your notepad and hover at the bottom.
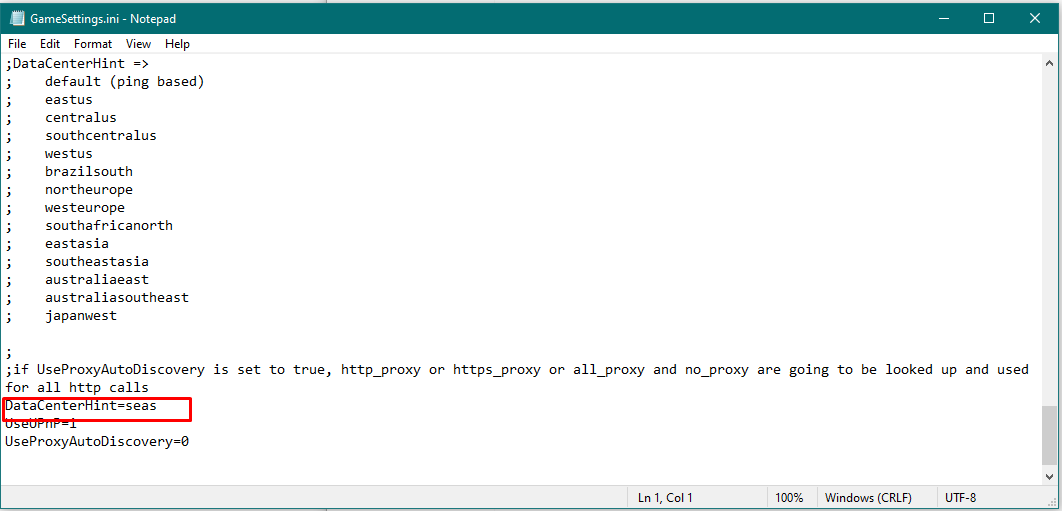
Change your DataCenterHint. It could be ‘default’ or some other region close to you that the game mistook for the required one. Change default selection to the datacentre of your choosing, then save it from the file & start the game.
Pro Tip:
If you run any antivirus program, use their game mode or restrict checking the game files. Also, try using a VPN to connect to the game. According to many players, using a VPN helped them connect to the servers.
If all of the above steps didn’t fix your problem, you should contact your ISP about the issue.
- Read More: How to change servers in Rainbow Six Siege









